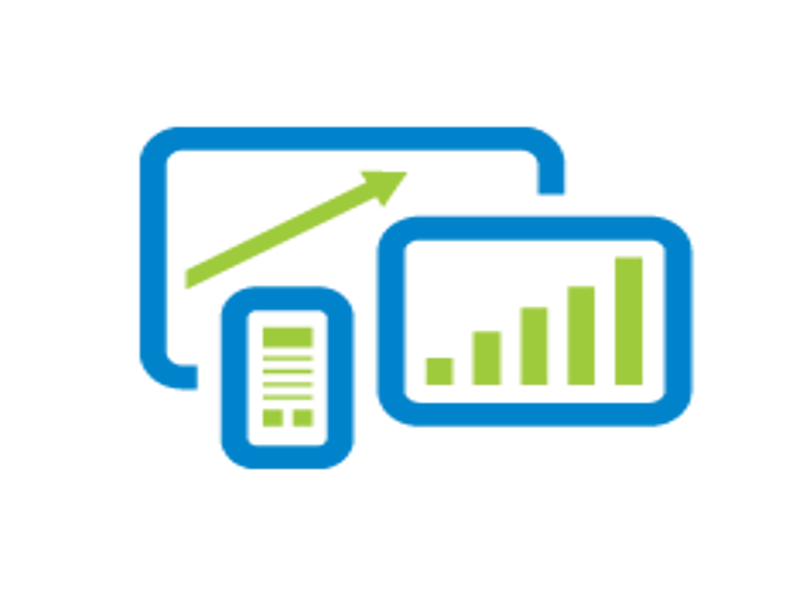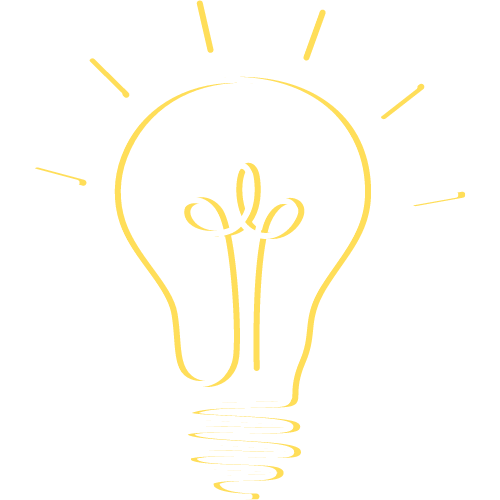E-mail account instellen op IOS / Android/Outlook
Je kunt je e-mailaccount eenvoudig toevoegen op een IOS / Android apparaat. In onderstaande stappen leggen we je uit hoe je dit doet. Voordat je begint is het belangrijk dat je domeinnaam gekoppeld is aan je hostingpakket. Je domeinnaam dient via internet bereikbaar te zijn. In dit artikel lees je hoe je dit kunt doen. Daarnaast heb je een e-mailaccount nodig om e-mails te kunnen ontvangen en te versturen.
Stappenplan e-mail instellen op een Iphone of Ipad

De volgende stappen worden uitgevoerd op een iPhone of iPad. De handleiding is geschreven op basis van het IOS 8 besturingssysteem. Indien je een oudere of nieuwere versie gebruikt kan het zijn dat de instellingen niet in zijn geheel overeenkomen.
In deze handleiding hebben wij gebruik gemaakt van onze beveiligde mailserver.
Stap 1: Ga naar instellingen vanuit het hoofdscherm van je apparaat.
Stap 2: Scroll naar beneden en klik vervolgens op mail, contacten en agenda.
Stap 3: Klik op nieuw account en kies voor anders.
Stap 4: Klik op voeg mailaccount toe
Stap 5: Vul je naam in bij naam en het e-mailadres en
wachtwoord van het mailaccount. Klik nu op volgende.
Stap 6: Vul de server voor inkomende en uitgaande post beiden als volgt in:
- Hostnaam: mail.axc.nl
- Gebruikersnaam: e-mailadres
- Wachtwoord: wachtwoord e-mailaccount
Stap 7: Klik op volgende.
Stap 8: Indien de melding verschijnt “wil je dit account zonder SSL configureren”, kies dan voor nee.
Stap 9: Indien de melding verschijnt “met dit account kunt u mogelijk geen e-mail versturen of ontvangen, weet je zeker dat u dit account wilt bewaren?”, klik dan op bewaar.
Stap 10: Het volgende scherm verschijnt. Tik notities uit en klik op bewaar. Je e-mailaccount is aangemaakt.
De juiste poort voor uitgaande e-mail instellen
Om e-mails te kunnen versturen dien je de uitgaande mail poorten te configureren, dit gaat als volgt.
Stap 1: Ga naar instellingen vanuit het hoofdscherm van je apparaat.
Stap 2: Scroll naar beneden en klik vervolgens op mail, contacten, agenda.
Stap 3: Klik het aangemaakte e-mailaccount aan wat onder accounts staat.
Stap 4: Klik op het IMAP account met jouw e-mailadres.
Stap 5: Bij Server uitgaande post klik je op SMTP mail.axc.nl.
Stap 6: Verander de serverpoort in “465”.
Stap 7: Klik op gereed om de instellingen op te slaan.
Je e-mailaccount is nu gereed voor gebruik op een Apple device.
Stappenplan e-mail instellen op een Android systeem (samsung)

Stap 1: Zoek op je toestel naar de standaard e-mailapplicatie. Open de applicatie.
Stap 2: Druk op de knop “nieuw account toevoegen” om handmatig een e-mailadres te kunnen opgeven.
Stap 3: Geef je volledige e-mailadres en wachtwoord op welke je hebt aangemaakt in DirectAdmin. Druk op de knop “handmatig instellen” linksonder.
Stap 4: Nu kun je kiezen om een POP, IMAP of Microsoft Exchange account in te stellen. Kies hier voor IMAP.
Stap 5: Zorg dat je bij “account” bij e-mailadres én bij gebruikersnaam het volledige e-mailadres invult.
Stap 6: Bij “inkomende/IMAP server” geef je de inkomende server “mail.versio.nl” op en kies je voor poort 993. Hierna kun je naar beneden scrollen op je toestel om de uitgaande server instellingen te configureren.
Stap 7: Vul bij “uitgaande server” de server “mail.versio.nl” in met poort 465. Bij “verificatie vereist voor verzenden van e-mail” vink je de box aan om dit te gebruiken bij het versturen van een e-mail. Bij gebruikersnaam dien je opnieuw het volledige e-mailadres op te geven. Klik hierna op “volgende”.
Stap 8: Je hebt nu succesvol een e-mailaccount toegevoegd aan je Android apparaat.
Hier vind je compleet overzicht van alle serverinstellingen:
INKOMENDE SERVER:
IMAP server: mail.axc.nl
IMAP poort: 993
SSL Aan
Gebruikersnaam: jouw e-mailadres
Wachtwoord: Het wachtwoord dat je hebt ingesteld bij het aanmaken van jouw e-mailadres
UITGAANDE SERVER:
SMTP server: mail.axc.nl
SMTP poort: 465
Authenticatie voor SMTP is vereist
SSL Aan
Gebruikersnaam: jouw e-mailadres
Wachtwoord: Het wachtwoord dat je hebt ingesteld bij het aanmaken van jouw e-mailadres
Stappenplan e-mail instellen op outlook
Outlook voor Windows
- Start Outlook;
- Klik linksboven op Bestand;
- Ga naar Account toevoegen;
- Vul je mailadres en wachtwoord in en klik op Verbinding maken.
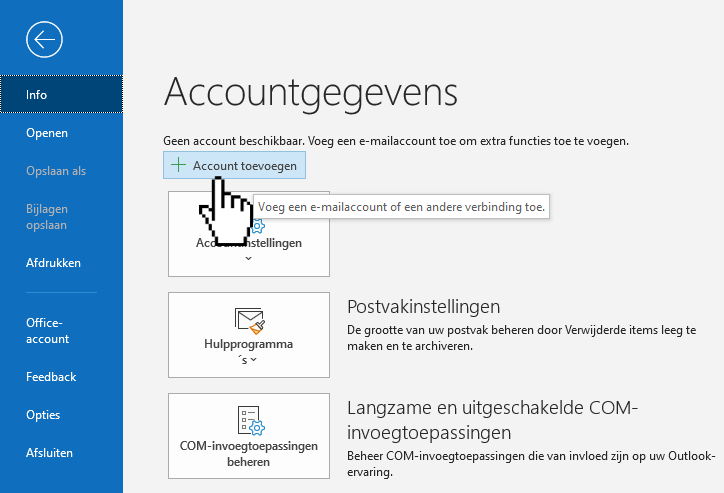
- Controleer je e-mail instellingen met de onderstaande gegevens:
- Vul alle gegevens in en klik op Account toevoegen.
- Type: IMAP
- E-mailadres: Hier staat je eerder ingevoerde e-mailadres
- Server voor inkomende e-mail: mail.axc.nl
- Poort (inkomende): 993
- Server voor uitgaande e-mail: mail.axc.nl
- Poort (uitgaande): 465
- SSL gebruiken om verbinding te maken: Deze komt 2x voor, beide zet je aangevinkt of op ssl/tls
Outlook voor Mac
Als je Outlook op je Mac de eerste keer opstart kun je meteen je mailadres toevoegen. Volg anders deze stappen.
- Klik linksboven op Outlook en vervolgens op Voorkeuren;
- Ga in Persoonlijke Instellingen naar Accounts;
- Klik op E-mailaccount toevoegen.
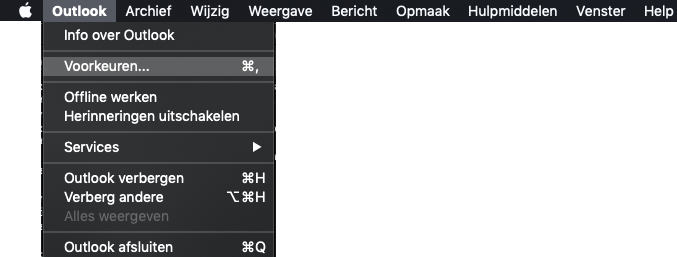
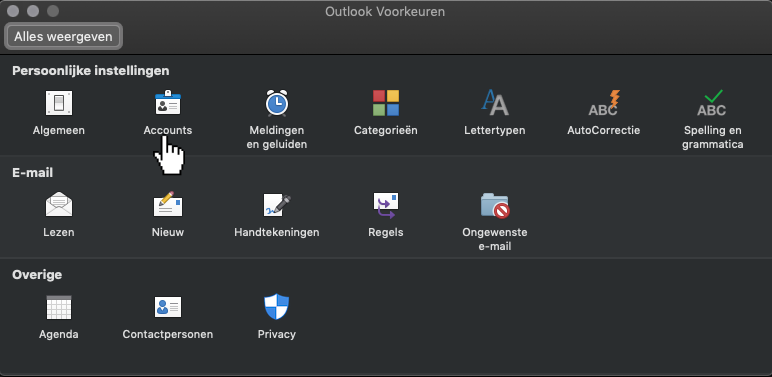
- Controleer je e-mail instellingen met de onderstaande gegevens:
- Vul alle gegevens in en klik op Account toevoegen.
- Type: IMAP
- E-mailadres: Hier staat je eerder ingevoerde e-mailadres
- Server voor inkomende e-mail: mail.axc.nl
- Poort (inkomende): 993
- Server voor uitgaande e-mail: mail.axc.nl
- Poort (uitgaande): 465
- SSL gebruiken om verbinding te maken: Deze komt 2x voor, beide zet je aangevinkt of op ssl/tls